
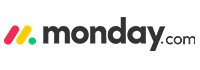
Table of Contents
Introduction:
Altosio offers a great tool to migrate project management data from and to several vendors. It allows you to seamlessly switch from one software to the other, with a guarantee of no data loss. The migration software runs in the cloud, so you do not have to worry about installing anything. Everything is accessible from your web browser at https://app.altosio.com
The migration tool is reliable, secure and lightning fast.
What is migrated in Trello to Monday.com migration?
- Workspaces – migrated to.com Monday Workspaces or Folders
- Boards – migrated to Monday.com boards
- Personal boards
- Permissions and memberships of the workspace and the board
- Lists – migrated to Monday Statuses
- Attachments
- Cards – migrated to Monday Tasks
- Task details including title, collaborators, assignees description, start date, due date, comments, attachments, completion, labels, and checklists. Checklists are migrated to Monday as subtasks. Due dates and assignees on checklist items are also migrated
- All of the fields that exist in Trello by default and don’t exist in Monday are created as custom fileds in the destination
- Custom fields can be migrated upon request
What to consider?
Trello and Monday.com are quite similar in shape. Your users will not find any issue coping up with the changes as both tools look quite the same, and have almost the same functionalities. Monday.com is slightlu more flexible with its custom fields. However, there are some small limitations that you might need to be aware of:
- Attachments bigger than 500 MB cannot be migrated with the Monday.com API.
- The comments will be migrated in the destination in the name of the account that issued the Monday.com token.
- Altosio does not have access to attachments that reside in drives like Google Drive. These attachments will be migrated as links.
Security
The Altosio software runs in the Cloud and is hosted in Microsoft Azure data centers located in the Netherlands. Altosio is able to provide you with a static IP address from which the migration will run in order to secure your environments with Firewall access accordingly. Please reach out to support@altosio.com to get it. You can also visit our security statement here.
It is also worth noting that the Altosio tool does not store anything internally. It reads data in chunks and pushes them in real time in the target. No data is cached or stored in the hard drive of the servers running the migration. Altosio does however store the unique Ids of files and tasks/cards that are migrated. This allows the customer to rerun the migration without duplicating data.
Requirements
- Trello
From Trello, you need to connect to Trello using your account. Once connected, you should consent to the Altosio Trello Application to be installed in your Trello environment. This application will allow us to issue a token and read your data in Trello. Please note that the token allows Altosio to act on behalf of the user that generated it. Therefore, these values allow us to see only the workspaces and boards the user has access to. If you don’t see your source board in the list after the discovery, it is most likely that you don’t have access to it in Trello and you need to be added as a member or owner of the Trello board.
2. Monday.com
To connect to Monday.com, all you need is to install the Altosio application in your Monday.com environment. Once installed, you need to consent to this application to read and write data into your Monday workspaces and boards.
Licensing
Each board migration consumes a Standard Planner migration license. The license is automatically allocated to the board and will get burnt as soon as the Planner gets created in the target.
The license is board based and does not depend on the number of users, tasks or attachments there are in the board.
The migration supports delta passes, which means that you restart the migration several times and it would still consume the same license that was originally assigned to it. The licenses are non-refundable upon purchase.
For any further inquiries related to licensing, please reach out to sales@altosio.com
Configuration
- Sign up and create your first project
First, please create an account under https://app.altosio.com, validate it through the validation email, and then log in.
Once you log in, you will land on a home page where you will have to create your project. Click on New Project, give it a meaningful name, and then hit Create.
Click on the project name to open it.
2. Create your connectors
The next step in the process is to create your connectors. Since this guide is about a Trello to Monday.com migration, we will create two connectors, the source being a Trello connector, and the target being an Mondy.com connector.
a. Create your Trello connector:
Click on New connector, choose Source, then select Trello. Give your connector a name then click on “Connect to Trello”.
This will open a separate window in which you have to connect to your Trello environment and approve the Altosio Application. Click “Allow” at the bottom of this screen to approve the application.
Once approved, the window will close and a token will be automatically generated.
Click on “Create connector” to finish the creation process.
Creating a Trello source connector automatically triggers a discovery job of your Trello environment. This job will pull the list of Trello Boards you have and will fill the mapping table with the usernames of the users using Trello.
b. Create your Monday.com connector
Under the connectors page, click on New Connector, choose Target, and then select Monday.com.
Give your connector a name and click on “Install Altosio App”. This will open a new window that asks you to install the Altosio Application in your Monday.com environment.
Once you install the application, the window will be automatically closed. Please click on Connect to Monday.com to authorize the use of this application in your Monday.com subscription. This opens another Monday.com window in which you have to click on Authorize.
Once authorized, the window is automatically closed and a Monday.com code is generated. Finish the creation of your connection by clicking on “Create connector”.
The creation of connectors is followed by a test connection that ensures that your configuration is correct and that Altosio can connect to the source and destination. If your test connections are not successful, please check your token values and make sure you have authorized Altosio in Trello and Monday.com
Pre-migration assessment
Before running the migration, Altosio provides you with a way to assess your migration. The Audit task allows you to identify on each board if you will hit the limitations that exist between the two environments. The limitations are listed above in this article.
For more information, please reach out to support@altosio.com
Migration
- User mappings
Before running the migration, it is important to visit the Mapping table section of your project. In this section, you will find entries for your Trello users already prefilled. You need to add the equivalent email addresses of these users in Monday.com. Please make sure that the users exist in Monday.com.
The mapping table allows Altosio to correctly map the users in the target. It allows a correct migration of assignees on each Trello card.
With an empty mapping table, the migration would still run, but the list of assignees/owners would not be migrated correctly.
Please refer to the screenshot below for an example of a filled mapping table.
2. Understand the target fields
During a migration to Monday.com, you can configure where you want to migrate.
- Target Plan Name: This is the name of your destination Monday.com Board. This board does not have to exist. If the board exists, Altosio will migrate the content of the Trello board to this existing Monday.com board. If it does not, Altosio will create a brand Monday.com board with the name provided and will migrate the permissions.
- Target Email Nickname: This is the Monday.com workspace you are migrating to. The Workspace does not need to exist in Monday.com prior to the migration. If you want to migrate into an existing workspace, please provide the name of the workspace in this field. If the workspace does not exist, Altosio will create it on your behalf.
- Target Group Name: This is the name of the folder you want to migrate to. The folder does not need to exist in the destination. If you want to migrate into an existing folder, please provide the folder name in this field. Please make sure that the folder name is correct and that it belongs to the workspace you want to migrate to. If the folder does not exist in Monday.com, Altosio will create a new folder with the name provided on your behalf.
- Target Channel Name: This field is not used for this scenario.
Once everything is configured, please get back to your Planner list page, select the board or boards you want to migrate, and then click start.
This action should prompt a selection of target connector. Select your target Monday.com connector and click migrate.
The board will remain Queued until it finds a spot on the platform. Once the migration starts, it will show in a “Working” status.
You can click on details to check the logs and the statistics.
If the migration succeeds, the status will turn into Success. Otherwise, if there is an issue with the configuration, the migration will show an Error status. Please click on details to check the logs to see the reason behind the error. Eventually, please reach out to our support team at support@altosio.com to seek help if needed.
Post-Migration
Delete the App from Monday.com
Once your boards are fully migrated, it is important to revoke the tokens. Please delete the Altosio application from your Monday.com environment. Visit your Monday.com subscritpion developer center, click on the application and then delete it.
Delete the App from Trello
After migration, you need to revoke the token that allows access to your Trello environment. To do that, simply go to https://trello.com/my/account and under Applications, look for the Altosio application and delete it.
Delete your Altosio Project
If you are sure that your project is finished and that everything seems to be migrated correctly, you can go ahead and delete your project from the Altosio platform. Inactive projects will be automatically deleted after 3 months of inactivity as per the GDPR regulations.
Support
Support is done by email at support@altosio.com or over Teams calls.
Altosio support team will assist you throughout your migration project and will be pleased to help you run a successful migration.

